Microsoft has launched Windows 11, and with it a host of changes to how we use it. There is something frustrating about how much more work you have to do if you want anything other than Microsoft Edge to be your default web browser.
Get ready to dig through menus to change a bunch of finicky settings on your new Windows 11 PC if you don’t want to use Edge, since unlike Windows 10 you have to change the default application for each file type.
We will show you here how to reconfigure Windows 11 so Microsoft Edge is not the default browser for any link or application that you click on the Internet.
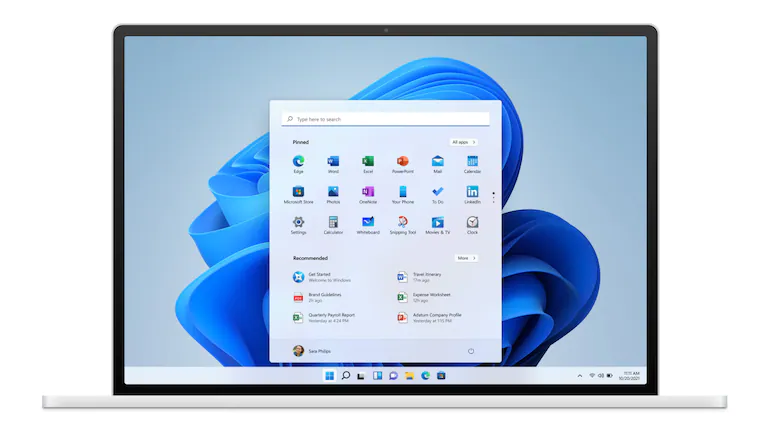
How to change your default browser in Windows 11
1. From the Window 11 settings menu, select “Default apps”. Open the Settings menu, click on the Apps section, then select Default apps, but you can also just hit the Start key to open the Start menu and start typing “default apps”, then click on the link to the Default apps menu when it appears.
2. You can select the browser you want to set as your default by scrolling down the list of apps. You can select any of the competing browsers here: Mozilla Firefox, Opera, Safari, etc.
3. Click on the HTTPS section to change the default app from Microsoft Edge to your preferred browser. If you click on a file type in the menu of Default apps, you’ll see a list of file types that you can open with the relevant default app to open it. After you change to Microsoft Edge, all web-related activities should default to Edge. To change that, scroll down to the HTTPS section and click the Edge icon (which should be below it) to select a new default app. You may receive a notification from Windows 11 that urges you to switch to Edge before quitting it. Click “Switch anyway,” and ignore the warning. Set your default browser to the one you want to use, and both HTTPS and HTTP defaults will be changed to your browser.
4. Similarly, repeat step 3 for files with the .htm, .html or other web extensions you use. This is where it gets tricky — your browser must be configured to open all types of files equally. Firstly, make sure your browser actually switched both HTTP and HTTPS from Edge. The default app for opening HTTP links will have to be changed manually if it did not change automatically. In addition, we recommend that you change your default app for opening .HTM, .HTML, .PDF, .SHTML, and .XHTML. As you’ll only click one of these last two very rarely, Edge will not appear when you click on them. Instead, your browser will open instead.
That’s it, everything’s done. Now that you know how to do it, you can also use the same process to set your own default apps for other file types in Windows 11, such as video and music files.
