Table of Contents
Discord is a group-chatting platform that was created for gamers but has now grown to be used by a wide range of communities. Discord is divided into servers, each with its own set of members, rules, topics, and channels. It allows users to do video and voice chat, live stream games, and other programs from their computers. Discord is available for Windows, macOS, Android, iOS, Linux, and browsers.
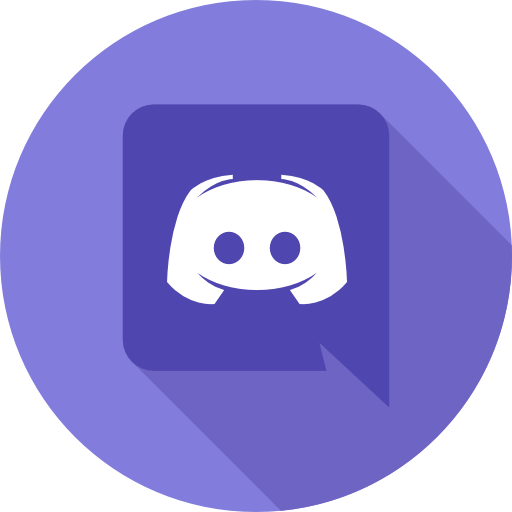
Follow these steps to create a Discord account in minutes.
- Navigate to https://discordapp.com/register in your web browser.
- Fill in your email address, username, and password in the appropriate fields.
- Click Continue once you’ve completed the essential information.
- Your Discord account has now been successfully created.
- Before you can fully utilize your Discord account, you must first validate your email address.
- Open your email address and then Discord’s email address.
- To validate your email account, click the Verify Email box.
- You’ll be able to utilize your Discord account once you’ve done that.
You may effortlessly connect with your teams or friends via text, image, video, and voice with Discord. It’s a fantastic freeware program that’s tailored to the needs of video gaming communities. After creating your Discord, you can communicate with your teammates by either creating a server or joining a server. You must first join a Discord server to connect with your teammates using Discord.
How can we Join a Discord Server?
Follow these steps to join a Discord server on your Mac or Windows PC:
- To join a server, you’ll need the server’s invite URL.
- Copy the complete discord server invite URL that you want to join.
- Log in to your Discord server.
- Select Join a Server from the drop-down menu.
- After pasting the invite URL click join.
You’ve now created a connection with that Discord server.
Follow these steps to join a Discord server on your Android phone or tablet:
- Open the Discord app on your Android device after you’ve downloaded and installed it.
- In the top-left corner of the screen, tap ☰
- In the left column, tap the + icon.
- In the Invite Link field, type the URL of the server you want to join.
- Join by pressing the Join button.
You’ve now established a connection with that Discord server.
An announcement channel is used in Discord to quickly disseminate information on a given topic. Consider it a Discord-based newsletter. These channels can also be used to send messages. Game developers and huge community servers use announcement channels to quickly disseminate important information. These channels, for example, are used to share game updates or tournament information.
How can we configure roles and permissions?
Users are given particular permissions based on their roles. You can create a moderator role, for example, to make moderating easier. You’ll give this job the ability to prohibit people and delete posts. These permissions are passed down to all users who have this position assigned to them. You can avoid having to specify separate rights for each member by using roles.
- Click on the name of your server in the top left corner of the screen to configure the various roles.
- After that, go to the server settings.The everyone role is the only one that is established by default.
- Click the more button to the right of the role title to add a role.
On Discord, there are numerous options for creating a role. Some of the most important permissions:
- The ability for moderators to delete messages.
- The administrator role, the one which grants all permissions except specific to the server owner.
After you’ve completed configuring the various roles, assign them to the users who will be affected. Simply right-click on their name and select the appropriate role. You can also assign roles under the Members tab if your server has a high number of users.
Follow the below steps to know how to make an announcement channel on discord?
- To begin, go to the Server Settings menu and click on the Roles tab, then click on the “+,” and give the role the name Announcements.
- You must assign the Announcements job to the appropriate members by going to your Server Settings Menu’s Members tab, click the + next to the appropriate members, then selecting Announcements from the drop-down menu.
- Then, in your channels list, click the + to create your Announcements channel or text.
- You must give your channel the name Announcements and then press the Create button.
- Set the channel permissions to limit the ability to make announcements in this channel to only members with the Announcements role. Click the cog symbol next to the channel name to view the channel settings.
- You must select the Permissions option from the Channel Settings menu.
- After that, go to everyone’s role and deny the Send Messages rights.
- Select the Announcements role after clicking on the +.
- To update the channel permissions for this role, you must pick the Announcements role. To send messages for this role, select the green checkbox.
Messages can only be sent by members who have the announcements role.
How can we follow an announcement channel?
- You can follow many channels of announcements from different servers to avoid having to join dozens of servers to stay up to speed on all your news.
- These are then integrated into your own server’s text channel.
- You will be shown at the bottom of the screen that you can follow an announcement channel as soon as you are on it.
- The announcement channel is set up once you select the text channel in which the news feed should be displayed.
When you follow the channel, you’ll get updates whenever someone posts an announcement. You can get the most recent postings from your favourite channels now that you know how to follow announcement channels on Discord. You can use this tool to share updates with your friends who aren’t even members of the server.
That’s all we have on how to make an announcement channel on discord? Visit our site frequently for more ideas, tutorials, and our daily posts and updates.
